Formulier
Met deze sectie kun je een contactformulier op de website plaatsen.
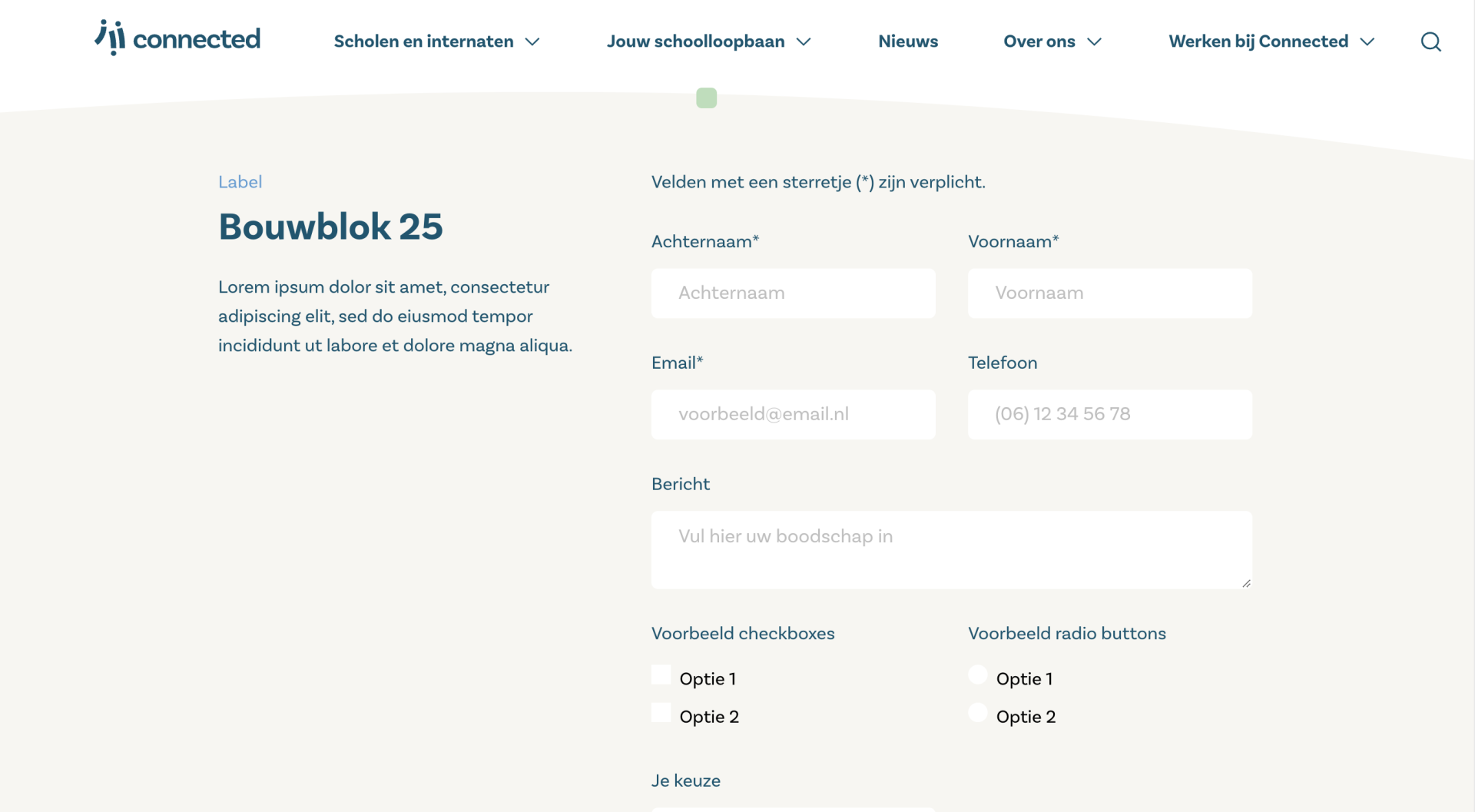
Voeg deze sectie toe door de volgende stappen te doorlopen:
1. Log in in het CMS en ga naar de editor van de website.
2. Ga naar de pagina waar je de sectie wilt toevoegen.
3. Beweeg met je muis over het scherm waar je de sectie wilt toevoegen zodat er een groen blokje zichtbaar wordt in het midden van het scherm. Ga hier met je muis op staan, zodat de tekst + Paginasectie verschijnt. Als je hierop klikt komt het editor venster tevoorschijn, hier kan je kiezen welke sectie je wilt toevoegen, kies Formulier in het overzicht. Je kan bovenin zoeken als je de sectie niet in het overzicht ziet staan.
In het editor venster verschijnen drie tabjes:
Instellingen
4. Vul de volgende informatie in:
- Naam: Deze naam wordt niet op de website zelf weergegeven. De naam wordt gebruikt in de editor om de volgorde van de secties aan te geven onder postinstellingen, of je kan een sectienaam selecteren om een interne link mee te creëren.
- Label: Dit label verschijnt vlak boven de titel.
- Titel: Hier stel je de titel in.
- Tekst: In de teksteditor voer je de tekst in die getoond wordt onder het label en de titel.
- Formulier: Klik op het blauwe plusje om een formulier aan te maken en vul de volgende velden in onder het tabblad Inhoud:
- Formuliervelden: Klik op het oranje plusje om een formulierveld toe te voegen.
- Label: Hier vul je de naam van het veld in.
- Type veld: Kies hier welk type veld je wil gebruiken, bijvoorbeeld een tekstveld, datumveld, dropdown of checkbox. Meer uitleg vind je hier.
- Dit veld is verplicht: Zet deze toggle aan als je wil dat dit veld verplicht is. Er wordt een sterretje achter het label getoond. Er verschijnt een foutmelding als het formulier verstuurd wordt zonder dit veld in te vullen.
- Placeholder: Gebruik dit veld om hints te geven over de verwachte invoer, bijvoorbeeld dd-mm-jjjj of voorbeeld@email.com.
- Helptekst: Geef hier zo nodig een extra omschrijving van het veld op, deze wordt onder het invoerveld getoond. Dit werkt alleen bij type veld button, adres en voorwaarde.
- Opties: Geef hier de opties aan waaruit gekozen mag worden. Dit werkt alleen bij type veld radio, select of dropdown. Vul de optie in en druk op Enter om deze toe te passen. Je ziet de optie in een rechthoekig blok met een kruisje verschijnen onder het invoerveld. Je kunt daarna een nieuwe optie toevoegen op dezelfde manier.
- Kolombreedte: Hier geef je aan hoe breed het veld getoond wordt.
- WYSIWYG of Voorwaarde tekst: Als je gebruik maakt van type veld conditie of wysiwyg, dan kun je dit veld gebruiken om de tekst op te maken.
- Stuur bevestiging naar dit e-mailadres: Zet deze toggle aan als je wil dat de ontvangstbevestiging naar dit e-mailadres gestuurd wordt.
- Meerdere bestanden: Zet deze toggle aan als je wil dat er meerdere bestanden in het type veld bestand geupload kunnen worden.
- Succespagina: Selecteer hier de pagina die getoond wordt als het formulier succesvol is verstuurd. Maak bijvoorbeeld een bedankt-pagina aan. Hoe je een nieuwe pagina aanmaakt, lees je in paragraaf Pagina's toevoegen.
- Verzendbutton tekst: Geef hier aan welke tekst er op de button onder het formulier komt te staan.
- Verzendbutton theme: Geef hier aan in welke kleur de button getoond wordt.
- Ga vervolgens naar het tabblad Email en vul de volgende velden in:
- Doel e-mailadres: Dit is het e-mailadres waarnaar het ingevulde formulier gestuurd wordt, bijvoorbeeld dat van de administratie of de directeur.
- Onderwerp e-mail: Dit is het onderwerp van bovengenoemde email. Zorg ervoor dat dit onderwerp duidelijk aangeeft om welk formulier het gaat.
- Admin bericht: Dit is de inhoud van bovengenoemde email. In de basis worden alleen de ingevulde velden meegestuurd.
- Ga vervolgens naar het tabblad Ontvangstbevestiging en vul de volgende velden in:
- Ontvangstbevestiging: Hier maak je de mail op die degene die het formulier ingevuld heeft ontvangt.
- Onderwerp ontvangstbevestiging: Hier vul je het onderwerp van de mail in.
- Stuur ingevulde gegevens mee: Zet deze toggle aan als je wil dat de ingevulde gegevens toegevoegd worden aan de ontvangstbevestiging.
Styling
5. In dit tabblad kun je extra ruimte boven en onder de afbeelding of video instellen. Dit kun je voor mobiel en desktop apart inrichten, bijvoorbeeld wanneer een sectie op mobiel meer ruimte nodig heeft. Verder kun je ook de achtergrondkleur en de vormuitsnede van de sectie bepalen.
Vormen
6. In dit tabblad kun je de getoonde vorm instellen. Je kan de vorm, kleur en positie hier instellen.
Rijen
7. Dit is een standaard tab, maar is niet van toepassingen bij deze sectie.
8. Als alles goed is ingesteld klik je rechtsonder op Opslaan.
Als je op de drie puntjes bovenin klikt heb je de optie om de sectie te verwijderen. Als je klikt op de twee overlappende vierkanten, dan kun je de sectie op je klembord plaatsen. Je kunt de sectie met alle instellingen en content dan plakken op een andere pagina. In de paragraaf Sectie dupliceren (hergebruiken) lees je daar meer over.
Naast dat er een bevestiging wordt gestuurd naar het opgegeven emailadres, kun je alle ingevulde formulieren ook terugvinden in het dashboard onder Berichten. In paragraaf Berichten lees je daar meer over.
Type velden
Tekstveld: Dit is een gewoon tekstveld van één regel.
Tekstveld groot: Dit is een tekstveld met meerdere regels.
E-mail: Als je dit veld kiest, dan wordt gevalideerd of er een geldig e-mailadres ingevuld is door de gebruiker. Als dat niet het geval is, dan krijgt de gebruiker een foutmelding te zien. Deze foutmelding stel je in via Site instellingen > Formulier.
Telefoonnummer: Als je dit veld kiest, dan wordt gevalideerd of er een geldig telefoonnummer ingevuld is door de gebruiker. Als dat niet het geval is, dan krijgt de gebruiker een foutmelding te zien. Deze foutmelding stel je in via Site instellingen > Formulier.
Checkbox: Dit formulierveld geeft de mogelijkheid om één of meerdere opties aan te vinken. De verschillende opties voeg je toe door iets naar beneden te scrollen naar het veld 'Opties'. Daar vul je de optie in en druk je op Enter. Daarna kun je opnieuw een optie toevoegen.
Radio: Dit formulierveld geeft de mogelijkheid om één optie aan te vinken. De verschillende opties voeg je toe door iets naar beneden te scrollen naar het veld 'Opties'. Daar vul je de optie in en druk je op Enter. Daarna kun je opnieuw een optie toevoegen.
Dropdown: Dit formulierveld geeft de mogelijkheid om één optie te selecteren uit een opzoeklijstje. De verschillende opties voeg je toe door iets naar beneden te scrollen naar het veld 'Opties'. Daar vul je de optie in en druk je op Enter. Daarna kun je opnieuw een optie toevoegen.
Bestand: Dit veld gebruik je als je wil dat de gebruiker een bestand upload. Helemaal onderaan bij het veld 'Meerdere bestanden' kun je ervoor kiezen om meerdere bestanden in één veld te uploaden.
Button: ..
Datum: Als je dit veld kiest, dan wordt gevalideerd of er een geldige datum ingevuld is door de gebruiker. Als dat niet het geval is, dan krijgt de gebruiker een foutmelding te zien. Deze foutmelding stel je in via Site instellingen > Formulier.
Voorwaarde: ..
Adres (auto aanvullen): Als je dit veld kiest, dan wordt op basis van de postcode het adres (straatnaam en plaatsnaam) aangevuld.
WYSIWYG-tekst (alleen tekst, geen input): Gebruik dit veld om losse tekst in het formulier te plaatsen. De gebruiker kan hier niets invullen.
.svg)