Het menu aanpassen
Het menu vormt de navigatie van de website. Het menu is op elke pagina zichtbaar en altijd gelijk. Je stelt het menu dus generiek voor de hele website in, zodat je dit niet op elke pagina van de website apart hoeft te doen.
Binnen het menu kunnen twee lagen en een knop ingesteld worden:
- Top balk: dit is het kleine menu, helemaal bovenaan de pagina. Hier kan een link en een knop in geplaatst worden. Daarover lees je meer in deze paragraaf.
- Hoofdmenu: dit is het grote menu, direct onder het topmenu. Hier kunnen hoofd- en submenu-items in geplaatst worden.
Een item aan het hoofdmenu toevoegen
Je kunt het menu instellen en aanpassen bij de Site instellingen. Dit doe je als volgt:
1. Log in in het CMS van de website en ga naar de editor modus.
2. Ga naar de Site instellingen (3e icoon, bovenaan het menu van de editor).
3. Ga naar het tabblad Hoofding. Je ziet dat de instellingen van het menu tevoorschijn komen in de editor. Klik op + Nieuwe referentie toevoegen om een nieuw item in het hoofdmenu toe te voegen.
4. Vul de volgende velden in:
- Titel: De titel van het menu item. Deze wordt zichtbaar in het menu. Bijv. 'Agenda'.
- Link: de pagina waar het menu item naar moet linken. Klik op 'Inhoud' en selecteer de betreffende pagina in de dropdown. Tip: in de dropdown worden de titels van bestaande pagina's getoond. Kan je een pagina niet vinden, controleer dan op bij de postinstellingen van die pagina welke titel er ingevuld staat. Zo weet je zeker dat je op de goede titel zoekt.
Wil je vanuit het menu linken naar een externe website (bijv. een intranet), dan vul je bij 'Url' de url van die website in. Let op: vul de volledige url in, dus incl. https://. Tip: ga in een ander browser venster naar die website en kopieer de url uit de url balk. Plak deze vervolgens in dit veld. - Als de link is ingesteld komt de volgende optie tevoorschijn: Of link naar een sectie van deze post, hier kan je een specifieke sectie op de pagina selecteren zodat je naar de geselecteerde sectie scrolt op de pagina als je op de link klikt.
5. Klik op Pas toe bovenin de editor. Het menu item verschijnt nu in het lijstje.
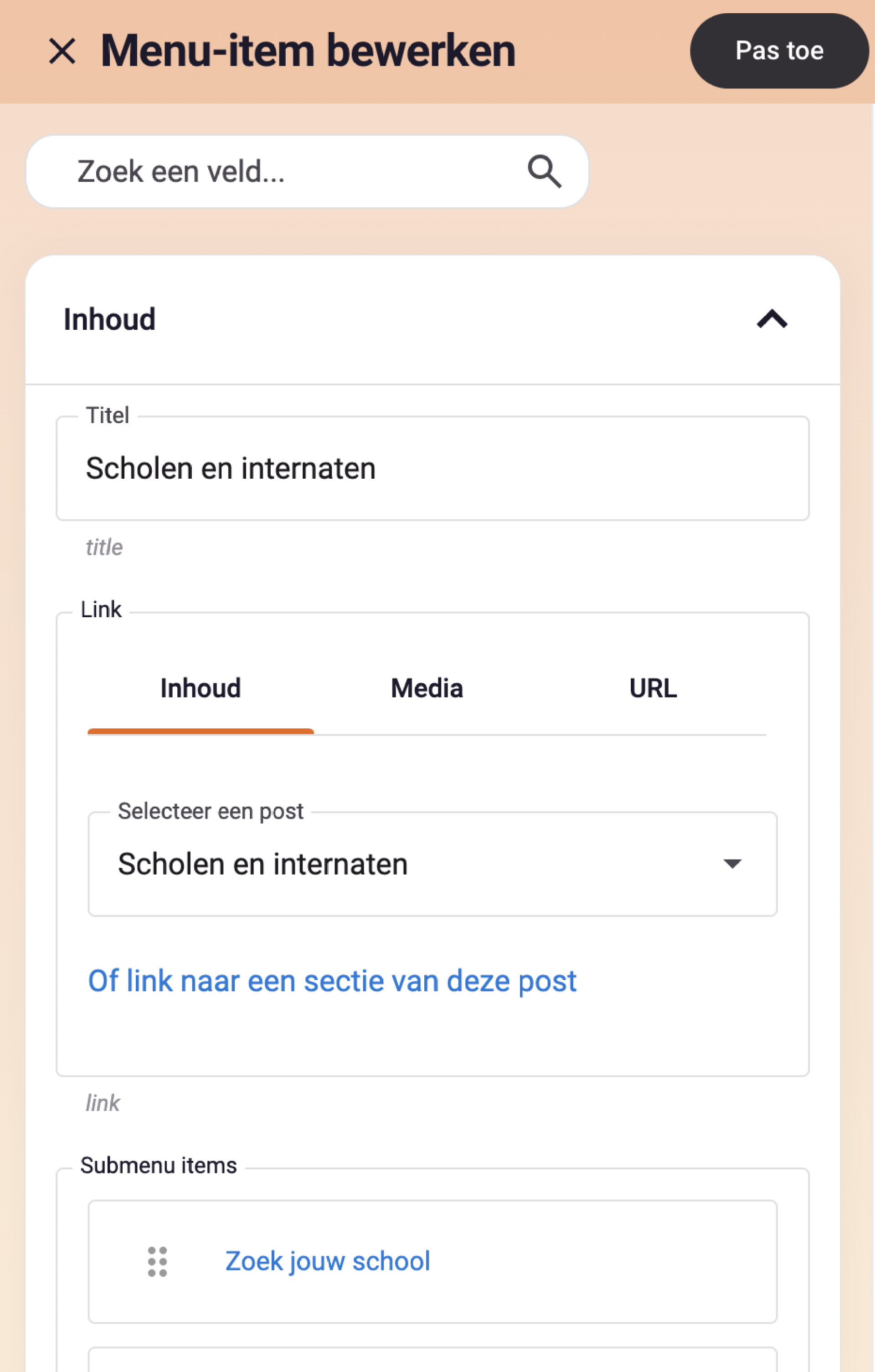
4. Klaar met het vullen of aanpassen van het menu? Klik dan op 'Opslaan' onderin de editor.
Een item toevoegen aan het submenu
Je voegt een item toe aan het submenu op de volgende manier:
1. Open Site instellingen.
2. Ga naar het tabblad Hoofding en klik op het desbetreffende item uit het hoofdmenu.
3. Klik op + Nieuwe referentie toevoegen bij Submenu items en voeg het nieuwe item toe. Dit doe je op dezelfde manier als het toevoegen van een hoofdmenu-item.
4. Klik op Pas toe en Opslaan.
Menu items aanpassen of verwijderen
Het menu kan altijd veranderd worden via de Site instellingen (eerste icoon van het editor menu).
Volgorde aanpassen
Je kunt de volgorde van menu items aanpassen door een menu item 'beet te pakken' met je muis. Je doet dit door op de 6 kleine puntjes naar de titel van het menu item te klikken. Houd het menu item vast en sleep deze naar de gewenste plaats in het rijtje. Laat het daar los.
Klik op 'Opslaan' onderin de editor.
Menu item verwijderen
Je kunt een menu item verwijderen door op het prullenbakje te klikken. Klik vervolgens op 'Opslaan' onderin de editor.
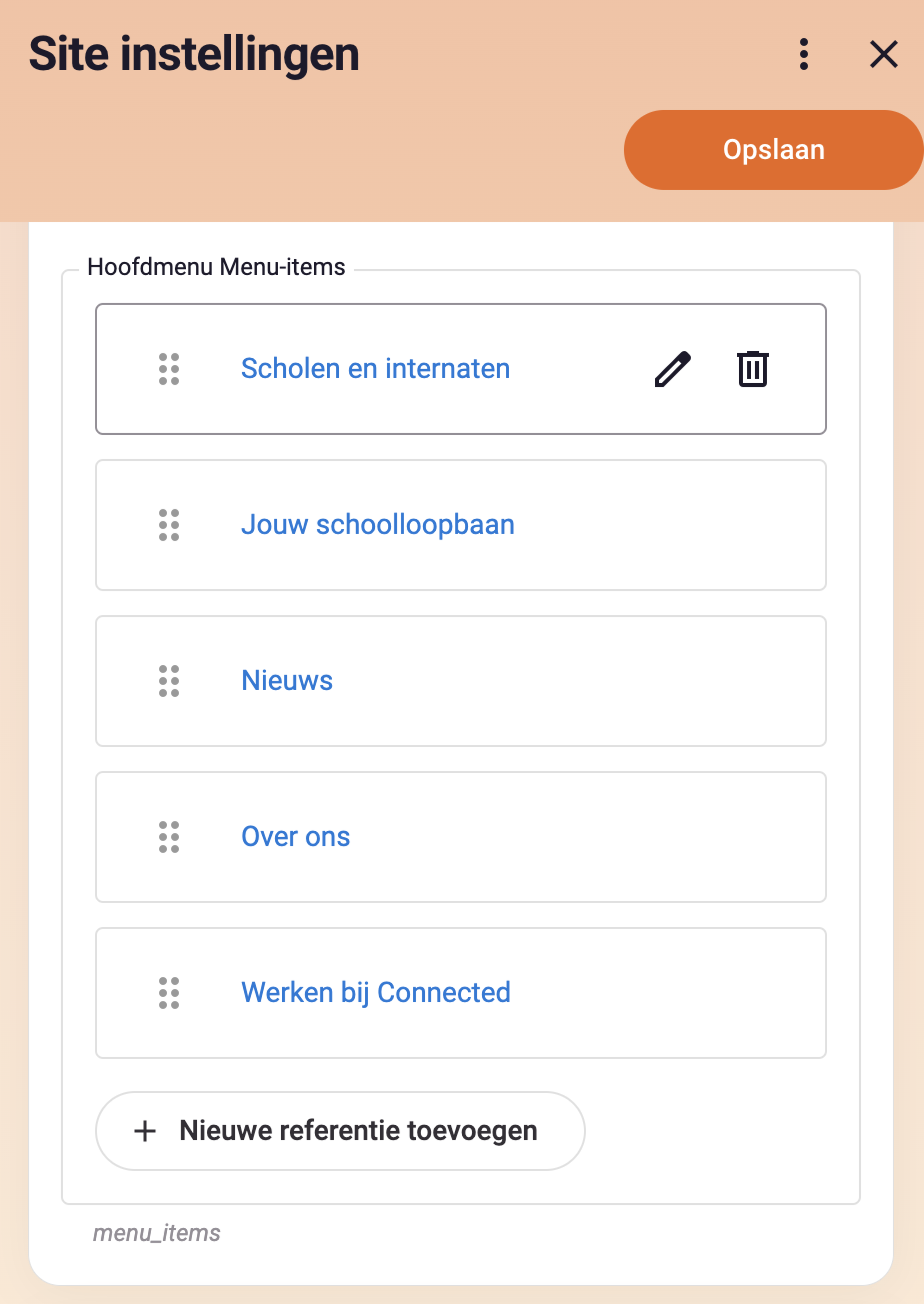
.svg)